The figure below shows PCAnywhere's main screen, which displays the three basic modes of operation:
- Be a Host PC,
- Remote Control, and
- File Transfer.
The Remote Control and File Transfer modes actually share most information, so in a sense, there are only two modes to configure: Host, or Remote. In either case, your connection between the two computers can be:
- Direct,
- Modem, or
- Network.
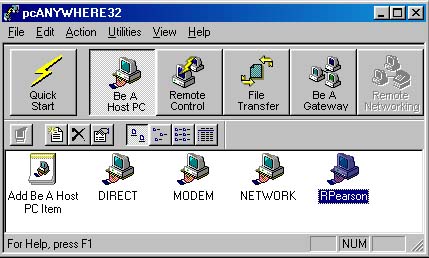
Configuring your connection is very easy. As the figure below shows, you have several options for connecting your computers. If you are connecting via the internet, simply check TCP/IP for both your Host component and your Remote component.
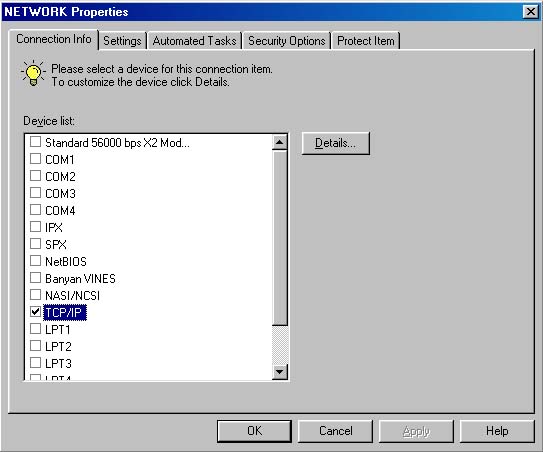
You will need to know the IP address of your host computer to connect to it.
The figure below shows setting the Host computer's IP address in the Property
window of the Remote computer.
If your host computer has a dynamic IP address rather than a permanently
assigned static address, this will be somewhat inconvenient, but still possible.
If you have a static address, this configuration step is quite simple.
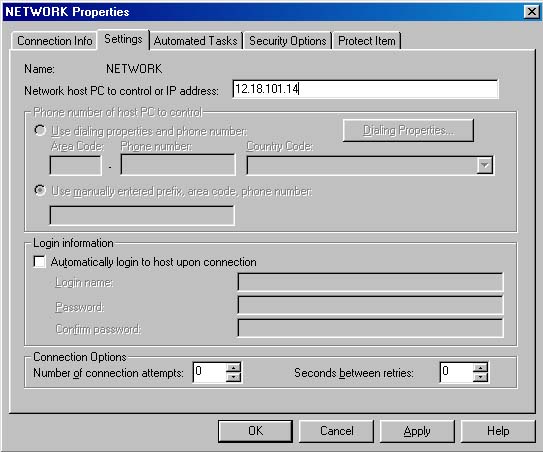
The final figure, below, shows the File Transfer window after a connection has been made. File Transfer uses a standard windows-style interface. You can copy one, or multiple, files in either direction, either from the Host PC to the Remote PC, or from the Remote PC to the Host PC.
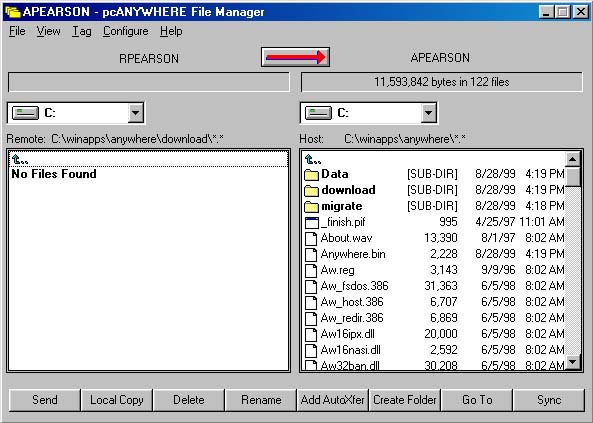
One final note: PCAnywhere includes both Host software and Remote software. Be sure to get both pieces so you can make your connection.