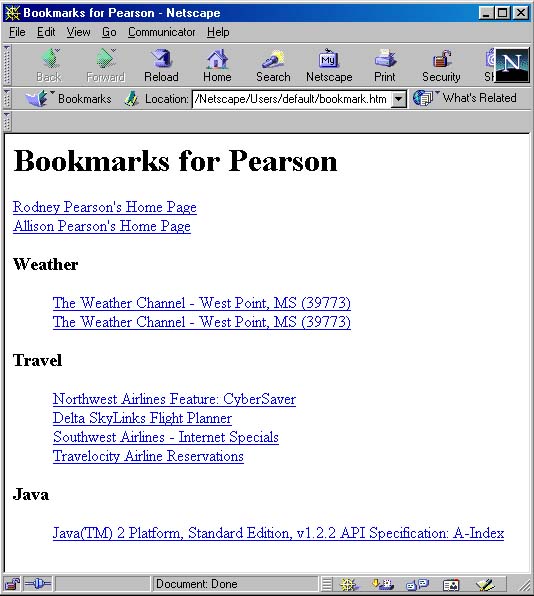
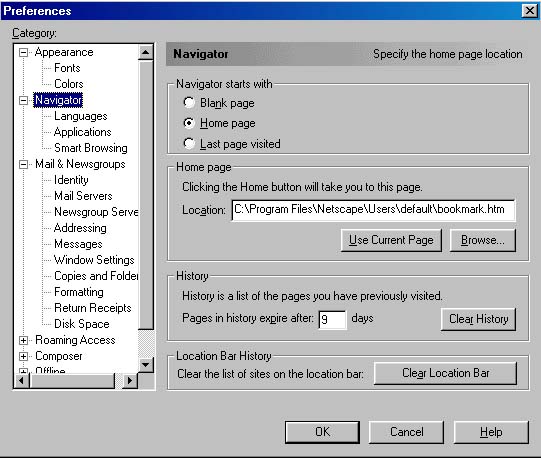
In the figure shown above, check to see if the label Mail & Newsgroups
in the lefthand frame
has a plus sign (+) or a minus sign (-) beside it (to the left).
If there is a plus sign to the left of the label, click on the plus sign
to expand the item (the plus sign will change to a minus sign).
You should now see a list of Mail & Newsgroups sub-items.
Click on Identity.
You should see a window similar to the one shown below.
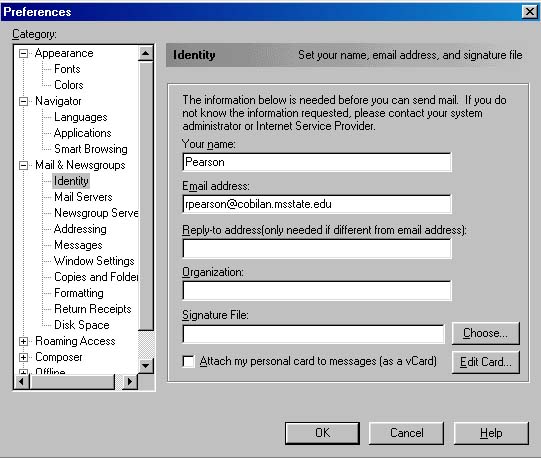
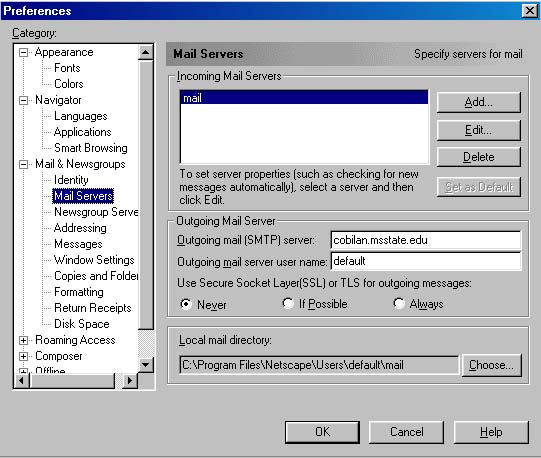
At some point, you might actually want to edit what is listed as the text
for a specific bookmark.
In the bookmark list displayed in this tip, for instance, two different
bookmarks are labelled "The Weather Channel - West Point, MS (39773)".
These are actually two different bookmarks, one to the local radar, and the
other to the 5-day forecast,
but it's difficult to tell from the displayed list which is which.
Wouldn't it be nice to edit the items so that they could be easily differentiated?
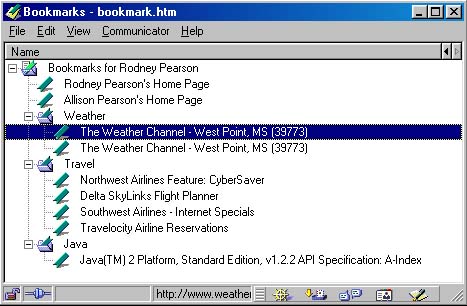
From the main browser screen, click on Bookmarks, then select Edit Bookmarks....
You should see a window similar to the one shown to the right.
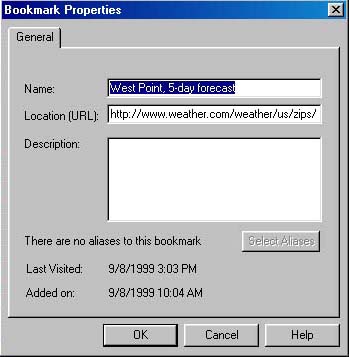
Edit the textfield labelled Name. When you exit the current browser session and restart, your edits should appear.