Creating Your Own Icons
Icons are one of the most visible part of the Windows interface.
As soon as the boot process completes, at least some of your icons are visible.
Indeed, some users have dozens of icons displayed on their opening desktop.
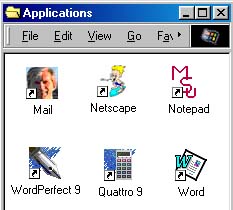 Why should you live your life using the default icons that someone else puts
on your desktop?
Why can't you use a picture of yourself instead of a generic mailbox to represent
your e-mail program?
Why can't you use a picture of a surfer to represent your browser?
Why can't you create an MSU logo to use wherever you want one?
Well, with IconEdit32, you can!
Why should you live your life using the default icons that someone else puts
on your desktop?
Why can't you use a picture of yourself instead of a generic mailbox to represent
your e-mail program?
Why can't you use a picture of a surfer to represent your browser?
Why can't you create an MSU logo to use wherever you want one?
Well, with IconEdit32, you can!
IconEdit32 is available for free from
PC Magazine.
PC Magazine's free software is copyrighted and may not be distributed by others.
Step by Step
-
Download iedit32.zip from the PC Magazine web site.
This is, of course, a compressed (zipped) file.
Unzip it.
-
When you unzip iedit32.zip, you will see several new files, one of which is named install.exe.
Run install.exe.
This will install IconEdit32.
-
Using IconEdit32 to create your own icons is pretty easy, but we will give
a simple example here.
The figure below shows the IconEdit32 screen.
As you can see, the screen offers a gridlike area, with one block for each pixel to be in the icon.
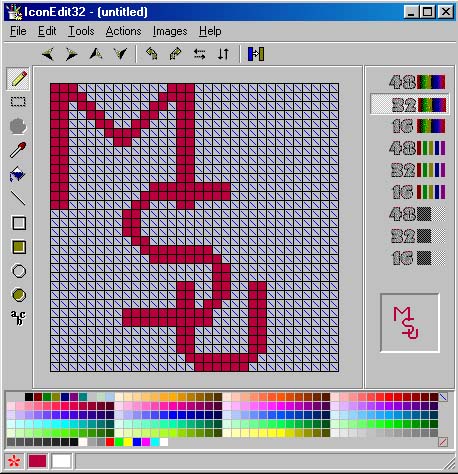
-
Even though IconEdit32 does have some editing tools, you will probably want
to use some program with which you are already familiar for most of your actual artwork.
For example, we used Adobe Photoshop to create a picture which we wanted
to use as an icon (the surfer shown above).
-
In your art program, create a 32 pixel by 32 pixel image.
-
Copy your image to the clipboard.
-
Get into IconEdit32.
Select File, New.
Now just copy your image from the clipboard.
-
Select File, Save to save an .ico file and you are all set!
-
To change the icon that is being used by a shortcut, highlight the current
shortcut icon and right click.
Select Properties from the menu.
Click on Change Icon.
Click on Browse and find the .icon file that you saved.
Please let us know if this tip has been helpful.
Email to rpearson@cobilan.msstate.edu.
Date posted: 04/10/00
![]() Why should you live your life using the default icons that someone else puts
on your desktop?
Why can't you use a picture of yourself instead of a generic mailbox to represent
your e-mail program?
Why can't you use a picture of a surfer to represent your browser?
Why can't you create an MSU logo to use wherever you want one?
Well, with IconEdit32, you can!
Why should you live your life using the default icons that someone else puts
on your desktop?
Why can't you use a picture of yourself instead of a generic mailbox to represent
your e-mail program?
Why can't you use a picture of a surfer to represent your browser?
Why can't you create an MSU logo to use wherever you want one?
Well, with IconEdit32, you can!