Password-Protect Your Desktop Arrangement
Are you tired of people adding, deleting, renaming, and rearranging the icons
on your Windows desktop?
Perhaps you are a parent, sharing a computer with your kids.
Or maybe you're in an even more annoying situation: you're a kid, sharing
a computer with your parents!
IconLock lets you freeze desktop icons in the arrangement that you choose
without interfering with normal Windows operations.
IconLock is available for free from
PC Magazine.
PC Magazine's free software is copyrighted and may not be distributed by others.
Step by Step
- When you unzip iconlock.zip, you will see several new files.
Two of these new files will also be compressed .zip files: setup.zip and ilock_sr.zip.
The first file, setup.zip, should be decompressed to create your installation files.
The second file, ilock_sr.zip, is the C++ source code for IconLock.
- Unzip setup.zip.
This will create several new files, including setup.exe.
This is your installation program.
- Run setup.exe.
This will install IconLock.
You will need to reboot your computer to finish the installation process.
- Once you reboot, IconLock will be running, although there will be visible
indication that it is.
Although it will be running, your desktop will not automatically be locked.
- Move the mouse pointer to a free spot on your desktop and right-click.
You will see a pop-up menu.
Select IconLock.
- You will see a second menu.
Select Options.
You will see an IconLock window similar to the one shown below.
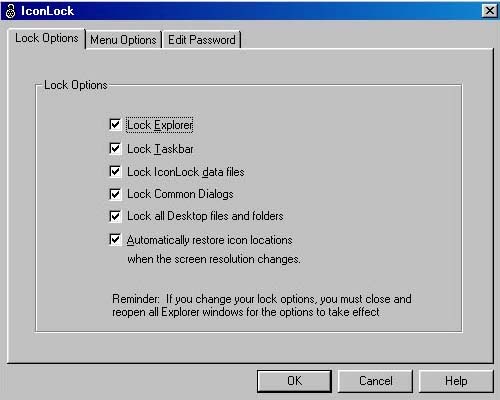
-
Most of the options from this screen are (hopefully) fairly self-explanatory.
Basically, you have some configuration options available for the things that
IconLock will control.
Your main interest at this point the the Password tab.
Click on it.
You will see a window similar to the one shown below.
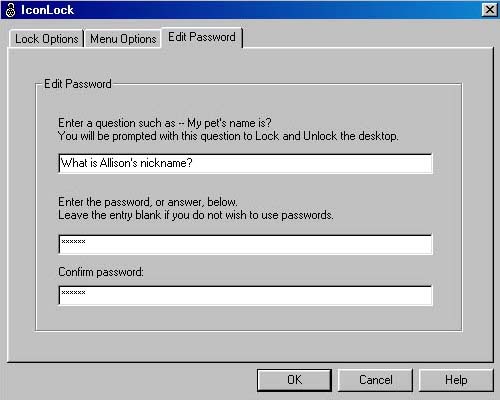
-
IconLock uses a password protection scheme for its management.
First, supply a question to which your desired password will be the nickname.
Then enter the desired password (twice).
From now on, IconLock will not simply prompt you for a password, but will
instead ask you the question that you supplied for the prompt
(see the figure below).
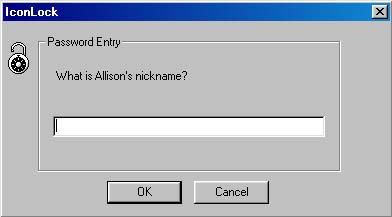
-
You can now lock and unlock your desktop at will.
At any time, move your mouse pointer to a free area on your desktop and right-click.
Select IconLock from the pop-up menu.
Please let us know if this tip has been helpful.
Email to rpearson@cobilan.msstate.edu.
Date posted: 01/31/00