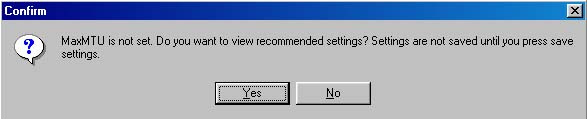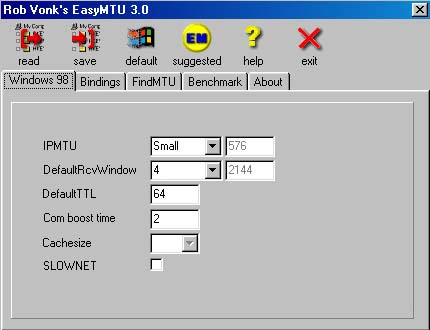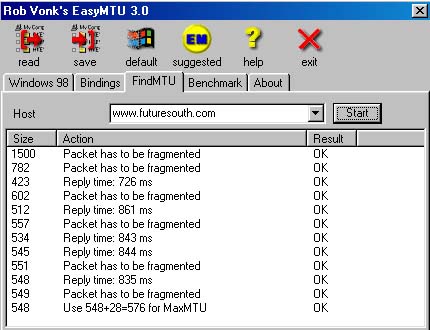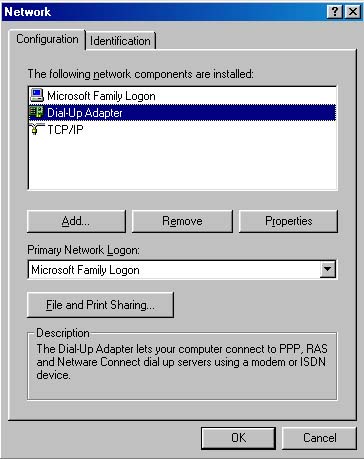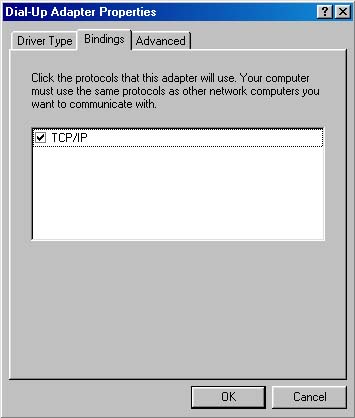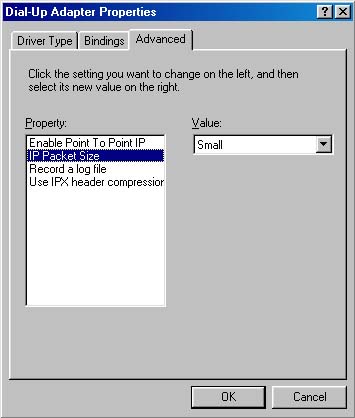Improving Dial-up Performance
Have you ever waited for what seemed like an eternity for a web page to download?
(If you use a dial-up connection, we already know the answer to that question!)
There are many possible reasons that internet traffic might stall:
an overloaded server on the other end, general internet traffic congestion...
or the infamous Windows MTU (Maximum Transmission Unit) problem.
Background

The internet is a packet-switched network.
Data transferred across a packet-switched network such as the internet
is transferred in frames.
A frame consists of (1) header information, such as the destination address of the frame,
(2) the actual data being transferred, and
(3) trailer information, such as error-checking data.
A protocol is a set of rules used in transferring data across a network.
TCP/IP, for instance, is the protocol, or set of rules, used in
transferring data across the internet.
Ethernet is a completely different protocol which is
used in many Local Area Networks.
MTU refers to the largest amount of data that will be transferred in a frame.
The correct setting for MTU on your computer depends on the expected frame
size on your network.
What MTU setting should I use?
Experience has shown that an MTU setting of 576 is usually optimal for a
TCP/IP-based internet connection.
An MTU setting of 1500 is optimal for an Ethernet network.
Experts say that if you are configuring a connection to the internet
via a dial-up line, you should have an MTU setting of 576.
This tip shows the use of a free program named EasyMTU.
This program is available from
http://www.zdnet.com (PC Magazine)
or from the Software Utilities page at
http://misweb.cbi.msstate.edu/~rpearson
The steps shown here assume you will download the file
from the latter site.
|
The instructions in this tip do require some knowledge of computers.
The main thing you need is a knowledge of the directory structure on your computer.
You need to know where you want files to be stored, and you need to know how
to store (and retrieve) files.
If you have this basic knowledge, you can probably follow these steps.
Step by Step
- Go to the web site http://misweb.cbi.msstate.edu/~rpearson.
Sign in and go to the site's home page (the top portion of the home page is shown below).
Click on the Software button.
- At the bottom of the next page, follow the link to Utilities.
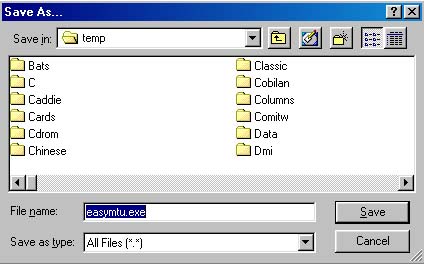
- Several free utility programs are available on this page.
Use the option to download easymtu.exe, which is a self-extracting file.
You will have the opportunity to specify a directory into which easymtu.exe is downloaded.
Make note of where you download the file (your destination directory).
You might want to download it into a temp directory, such as c:\temp.
The figure to the right shows an example of downloading easymtu.exe into c:\temp.
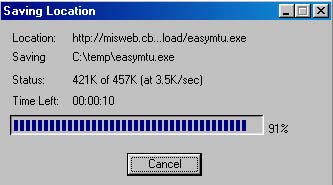
- The figure to the right shows the progress of easymtu.exe being downloaded.
The main point of interest here is the data transfer rate -- how fast data is being downloaded.
This is probably the best measure that you have of your internet connection.
The figure to the right shows that easymtu.exe is being downloaded at a rate
of 3.5K/sec, or 3.5Kilobytes per second.
You might want to download some files prior to making the changes suggested in
this tip, record your transmission rates, then download some more files (or the same files)
after making these changes to see if your transmission rate actually improves.
- After you download easymtu.exe, click on your computer's Start button,
then select Run.
Use the Browse option to find easymtu.exe (it will be wherever you downloaded it).
Run the program.
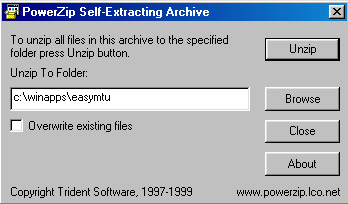 The self-extracting program will give you an option to specify where you
want to install the actual EasyMTU program (shown in the figure to the right).
Specify the directory into which you want EasyMTU stored, then click on the
Unzip button.
The self-extracting program will give you an option to specify where you
want to install the actual EasyMTU program (shown in the figure to the right).
Specify the directory into which you want EasyMTU stored, then click on the
Unzip button.
After you complete this step, you can delete the easymtu.exe file that you
downloaded into your temp directory.
- Now that you have EasyMTU installed, you can run it.
Again, click on the Start button, then select Run.
Use the Browse option to find the EasyMTU program (it will be
wherever you unzipped it to, such as in c:\winapps\easymtu in the example above).
Note that in the previous step you were running a self-extracting executable
which installed an uncompressed copy of EasyMTU onto your computer.
In this step, you are actually running the EasyMTU program.
When you run the program, you will probably see a notice that your
MaxMTU value is currently not set (shown below).
Click on the Yes button.
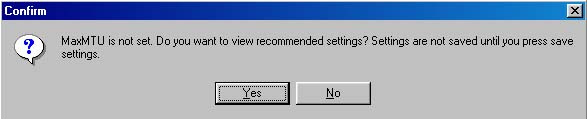
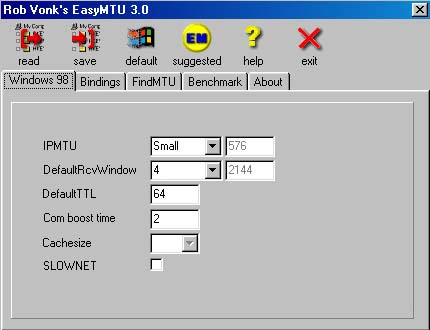
- EasyMTU will display its recommended settings for MTU and other related items.
These values are probably good.
If you want to save these values, select Save, then Exit from
EasyMTU's main menu.
If you are not in a big hurry and want to experiment some, you might want to
check out some of EasyMTU's other options before you save your new values.
One of these options is shown in the next step.
Additionally, there is some good on-line help available in this program which explains as
much as you would probably want to know about MTU and related settings.
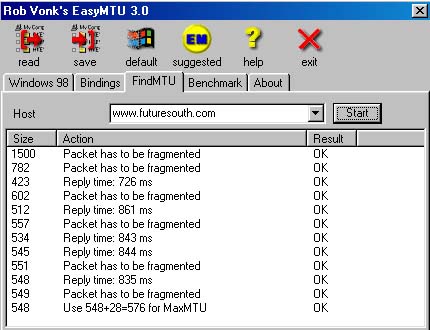
- EasyMTU has a Find MTU option which you can use to test various
MTU settings.
The figure to the right shows a sample run.
- Select Save, then Exit from EasyMTU's main menu when you are ready.
You will need to restart your computer for the new settings to take effect.
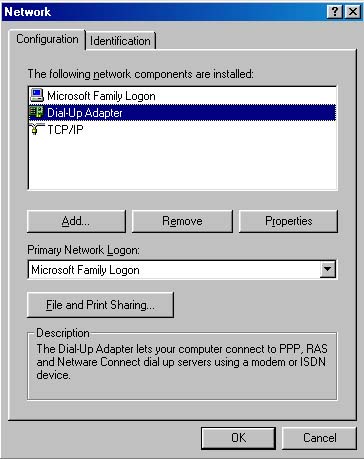
- There may be other improvements that you can make manually.
Basically, you do not want any unnecessary items or settings just slowing your connection down.
Double-click on the My Computer icon on your main desktop screen.
Double-click on the Control Panel icon, then on the Network icon.
You will see a window similar to the one shown on the right.
Click on your Dial-Up Adapter, then click on Properties.
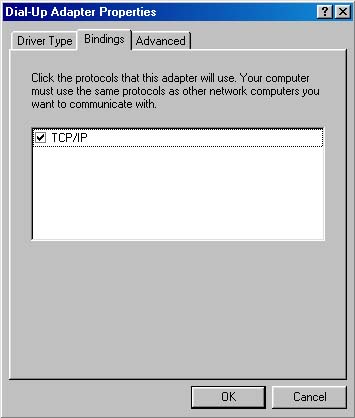
- You will see a window which displays information about your dial-up adapter.
Click on the Bindings tab.
The only protocol that you need bound for internet access is TCP/IP.
If any other protocol is listed, remove it by unchecking the protocol's checkbox.
[Note: Removing the binding for the unnecessary SPX/IPX protocol seemed to make
a dramatic difference in this author's dial-up performance.]
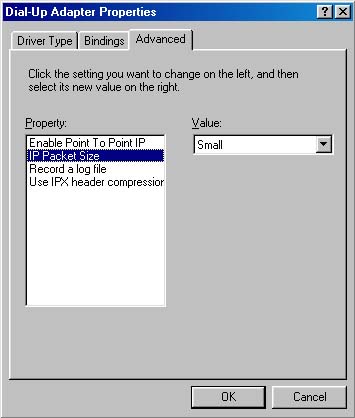
- While you're here, click on the Advanced tab.
Examine the setting for IP packet size (the possible values are
Large, which is 1500, Small, which is 576, or Automatic).
EasyMTU should have set your value to Small (as is shown in the figure to the right).
Please let us know if this tip has been helpful.
Email to rpearson@cobilan.msstate.edu.
Date posted: 11/08/99

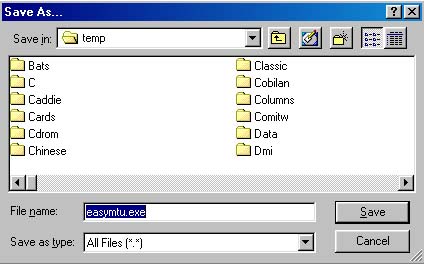
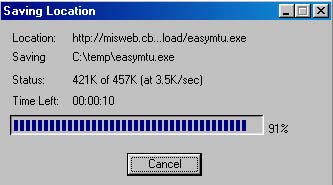
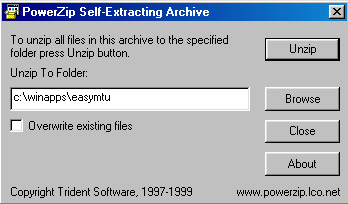 The self-extracting program will give you an option to specify where you
want to install the actual EasyMTU program (shown in the figure to the right).
Specify the directory into which you want EasyMTU stored, then click on the
Unzip button.
The self-extracting program will give you an option to specify where you
want to install the actual EasyMTU program (shown in the figure to the right).
Specify the directory into which you want EasyMTU stored, then click on the
Unzip button.